
Ok now that you have a feel for the brush, start to drag it around the letter. You’ll see that by dragging backwards and forwards there is a build-up of dune grass and that the colours are varying between royal blue and dark navy, as we set up in our colour picker earlier.ħ.

Have a little bit of practice by dragging the brush near the letter so you can get a feel for how the brush works. I used a foreground colour of #0066FF and a background colour of #000033.Ħ. Click once on the foreground colour swatch to open up the colour picker. Select your foreground and background colours to be in a similar hue, for example light blue and dark blue. The dune grass brush works by “scattering” the dune grass as you paint and varies the colour of each blade of grass based on the foreground and background colours. Select the Brush Tool (B) and in the Options bar at the top, click on the drop down brushes menu and choose the Dune Grass brush.ĥ. Create a new layer above your text layer and name it Fur.ĥ. The colour you choose at this point doesn’t matter because we’ll be removing this text at the end.Ĥ. This effect will work well with any heavy, bold font. This is a free font that you can download from Google Fonts here. Select the Type Tool (T) and in the Options Bar at the top of the screen, set up your type. Create a new document and let’s assume that this is going to print, so set the dpi to 300 and the dimensions to 1000 pixels wide by 1000 pixels high.Ģ.
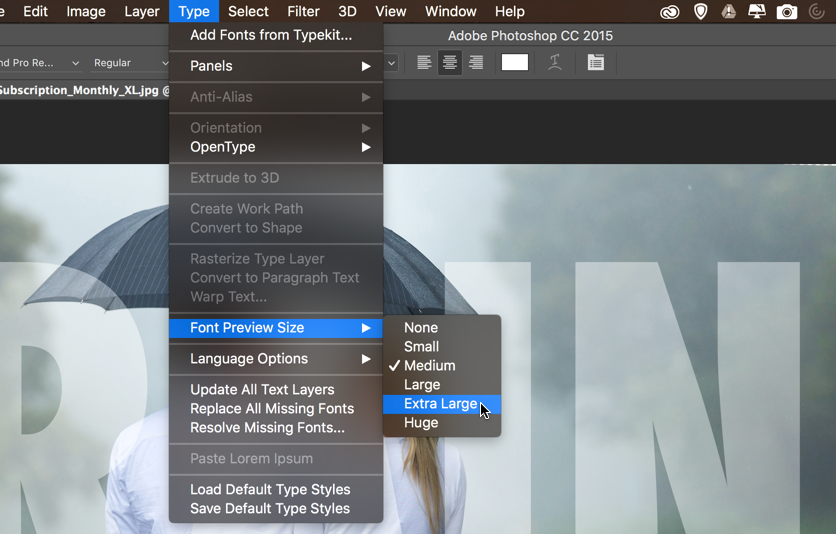
The only tools you’ll need are the Type tool and the Brush tool.ġ. The idea is to create some text that looks like it is covered in fur. It’s good fun and might be something you could use for graphic design or personal work – it produces quite a cute effect.
#How to add fonts to photoshop cc 2016 update
This is an update to an article I originally wrote for PhotographyBB magazine.

*Updated June 2016 to reflect changes in Photoshop CC*


 0 kommentar(er)
0 kommentar(er)
