
- How to set up imap on ios 7 archive#
- How to set up imap on ios 7 full#
- How to set up imap on ios 7 software#
- How to set up imap on ios 7 password#
On your iPhone or iPad go to Settings and choose Mail, Contacts, Calendars and then choose your Runbox account from the list.
How to set up imap on ios 7 software#
This feature isn’t identified in the software during set up neither is it obvious afterwards, but if you follow our simple instructions below, Mail will allow you to use aliases. An alias is an alternative email address that delivers to another main account address. Mail on iOS has the ability to let you set up different aliases. Optional – Using aliases with an iPhone/iPad This completes the set up of your Runbox account on your iPhone/iPad. Now tap Account, and on the next screen Done. Set Move Discarded Messages Into: Deleted Mailbox Note: You will also need to tell it what to do with Deleted messages. When you are finished tap Advanced at the top of the screen and you will be taken back to the previous screen which will look as below.
How to set up imap on ios 7 archive#
Runbox does not have a default Archive mailbox, but if you want to create one in your account by logging in to the Runbox webmail, you can then select that folder as the Archive Mailbox too. Repeat this step for the Sent and Deleted mailboxes, selecting the Sent and Trash folders on the server. The screen will reflect your choice of folder. Press Advanced at the top left to return to the previous screen. Scroll down and select Drafts from the list. Lower down your iPhone will show all the folders currently on the server in your account. Tap Drafts Mailbox under Mailbox Behaviors to select which folder to use for drafts.Īt the top it will show that Drafts “On My iPhone” is selected.
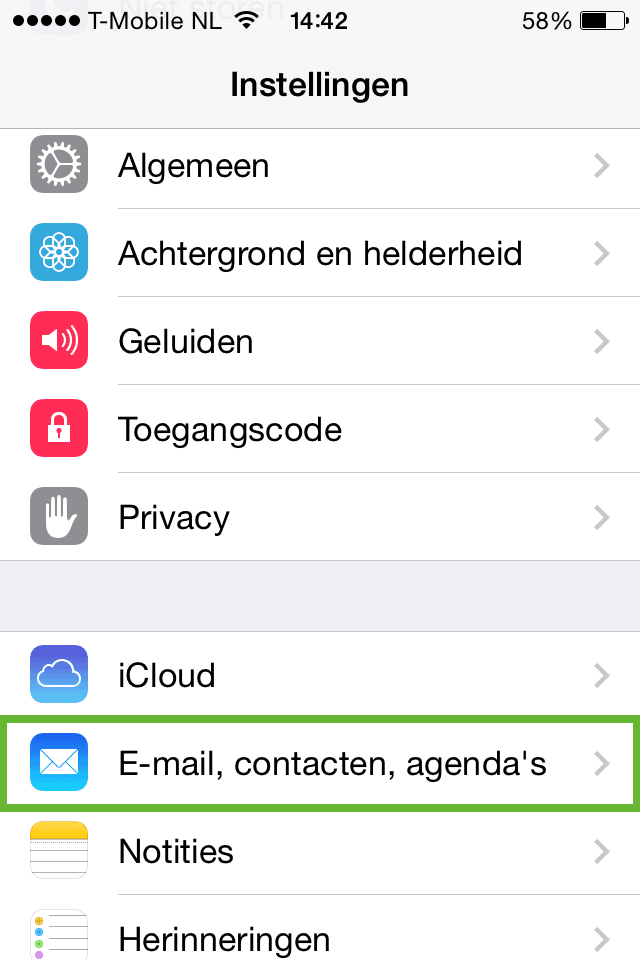
Scroll down to the bottom and tap Advanced. Tap the name of the account you just added, and then tap the account email address again (as shown below) to go in to the settings screen. You will now set up your phone to use the system folders such as Drafts, Sent, and Trash. The set up is not complete and you must follow the steps belowįor your Runbox account to work properly with your iPhone. Your iPhone will verify the data you entered and return you to the main screen for Mail, Contacts, Calendars: We recommend you turn off the notes feature as it is not properly supported between Runbox and the iPhone. The iPhone will verify these basic details and return you to the screen shown below. Username: your primary Runbox email address (aliases cannot be used as log in usernames)
How to set up imap on ios 7 password#
All of the details on this page must be completed including username and password for the Outgoing mail server. The settings for Incoming and Outgoing server details are the same. This is to stop people who are not Runbox users sending messages through our servers. They are not optional for a Runbox account because your iPhone must log in to send email through our servers as well as receiving Incoming mail. Note on Outgoing Mail server details: Your phone’s screen may say that the Outgoing server details are optional. If you wish to use the simpler POP method to only download messages in your Inbox, please refer to the POP help section.
How to set up imap on ios 7 full#
This will allow for full synchronization of all folders between your account on the server and your iPhone, and is the recommended setting. You will see that IMAP is selected as the default account type. Enter Incoming and Outgoing Mail Server Details Your iPhone will now look up and verify the entered data and return a screen for you to enter further details.
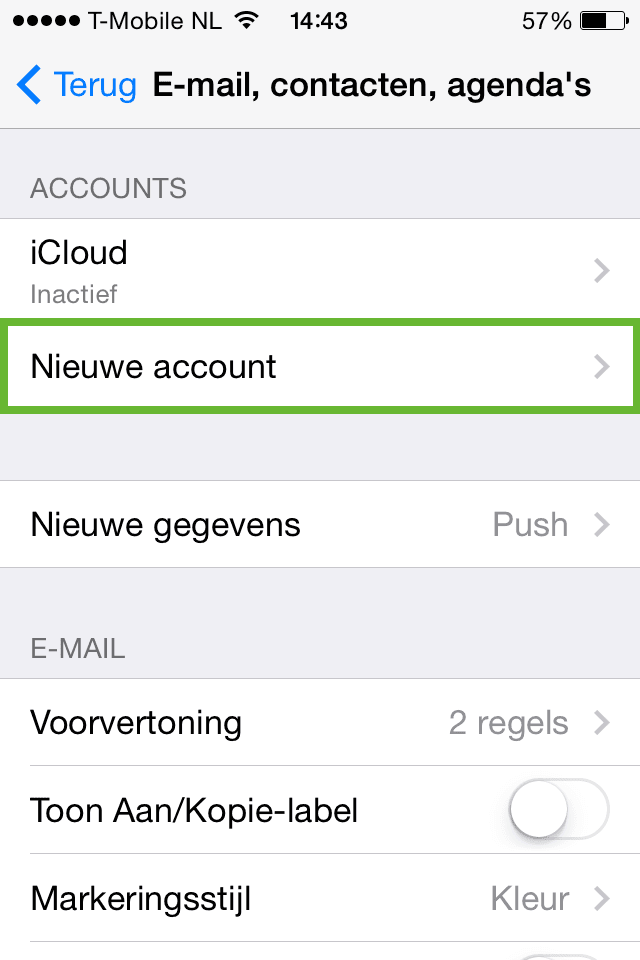
The New Account screen will be displayed:Įnter your name, email address, password, and optionally a description for your Runbox account, and tap Next when you’re done. Locate and tap Settings on your iPhone screen, and tap Mail, Contacts, Calendars.
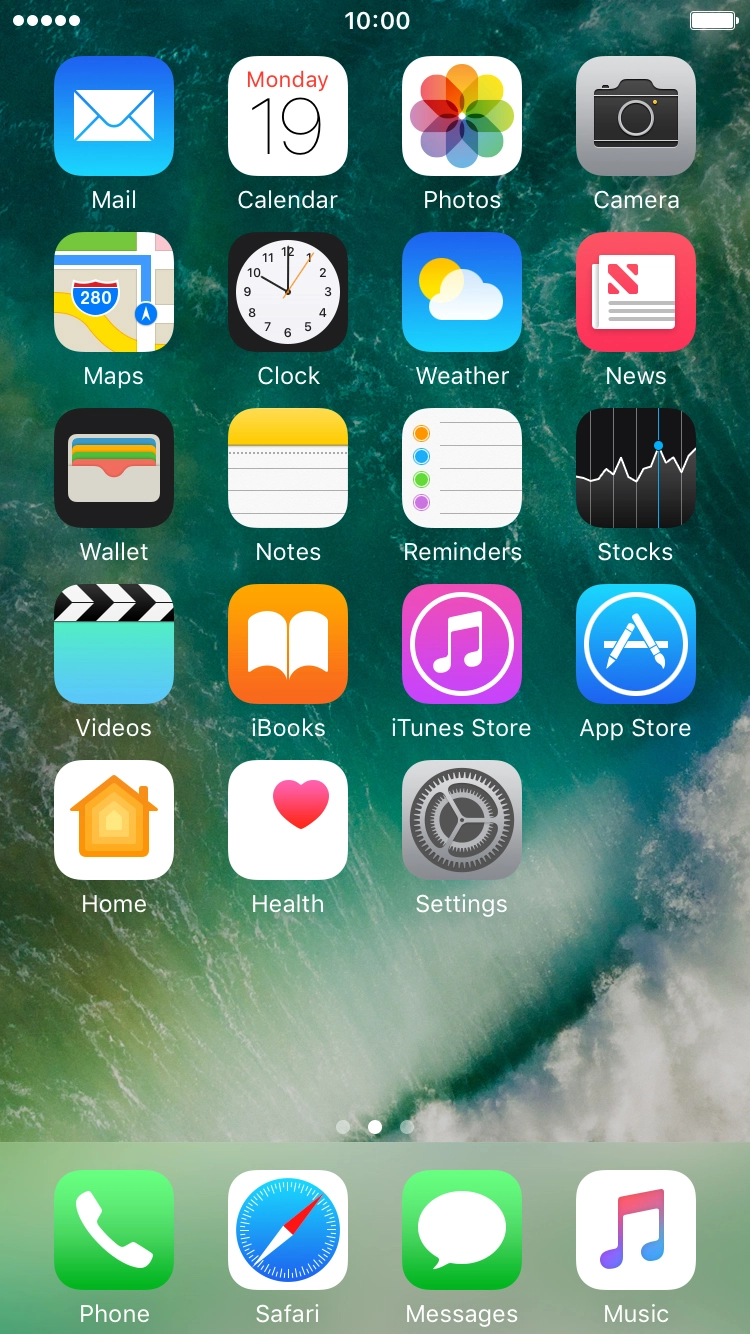


 0 kommentar(er)
0 kommentar(er)
